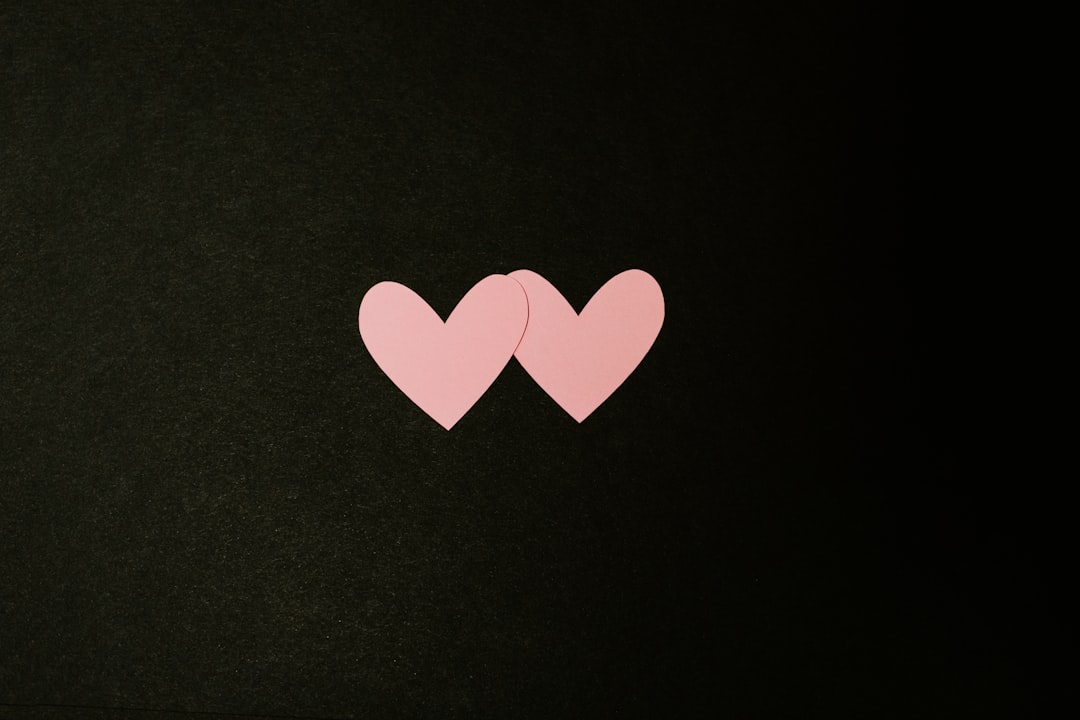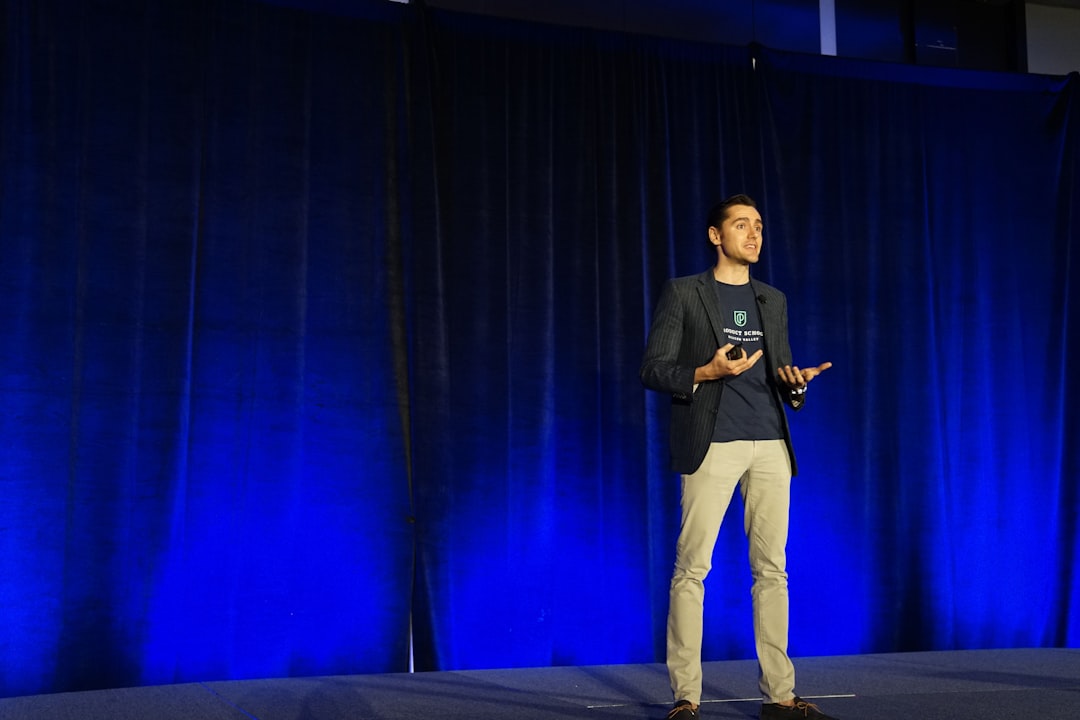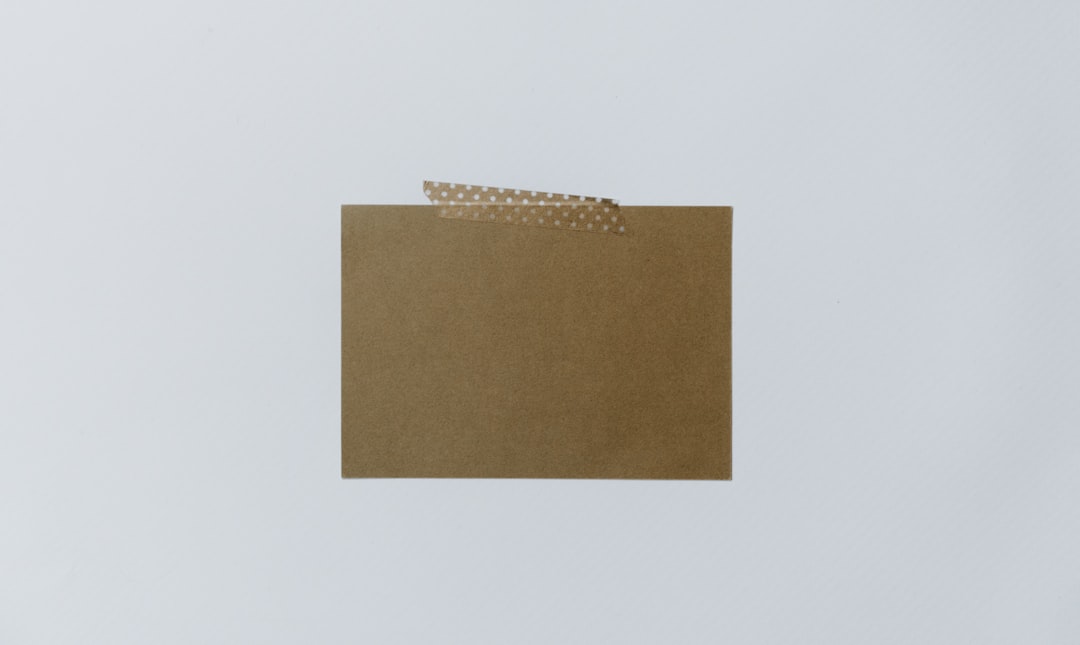
A wireless card, also known as a Wi-Fi card or wireless network adapter, is a hardware device that allows a computer to connect to a wireless network. It enables the computer to send and receive data wirelessly, eliminating the need for physical cables. Wireless cards come in various forms, including USB dongles, PCI cards, and M.2 cards, and they support different Wi-Fi standards such as 802.11n, 802.11ac, and 802.11ax.
Wireless cards operate by using radio frequency signals to communicate with a wireless router or access point. They have built-in antennas that receive and transmit data over the air, allowing the computer to access the internet and connect to other devices on the network. Wireless cards can be installed in desktop computers, laptops, and even some gaming consoles, providing flexibility and convenience for users who want to go wireless.
Key Takeaways
- Wireless cards enable PCs to connect to Wi-Fi networks
- Consider factors like speed, range, and compatibility when choosing a wireless card
- Installing a wireless card involves opening the PC, inserting the card, and installing drivers
- Setting up a wireless card involves configuring network settings and security
- Common wireless card issues include connectivity problems and driver issues
Choosing the Right Wireless Card for Your PC
When choosing a wireless card for your PC, there are several factors to consider to ensure that you get the best performance and compatibility. First, you need to determine the form factor of the wireless card that is compatible with your computer. If you have a desktop PC, you can choose from PCI or PCIe cards that can be installed inside the computer case. For laptops or small form factor PCs, USB dongles or M.2 cards may be more suitable.
Next, you should consider the Wi-Fi standard supported by the wireless card. The latest standard is 802.11ax (Wi-Fi 6), which offers faster speeds and better performance compared to older standards like 802.11n or 802.11ac. If you have a modern router that supports Wi-Fi 6, it’s advisable to choose a wireless card that is also Wi-Fi 6 compatible to take full advantage of the faster speeds and improved reliability.
Another important consideration is the speed and range of the wireless card. Look for a wireless card that supports dual-band or tri-band operation, as this will allow you to connect to both 2.4GHz and 5GHz networks for better flexibility and performance. Additionally, consider the number and type of antennas on the wireless card, as more antennas generally result in better signal strength and coverage.
Installing a Wireless Card in Your PC
Installing a wireless card in your PC is a relatively straightforward process, but it requires some technical knowledge and careful handling of the hardware. If you’re installing a PCI or PCIe wireless card in a desktop PC, start by shutting down the computer and unplugging it from the power source. Open the computer case and locate an available PCI or PCIe slot on the motherboard. Carefully insert the wireless card into the slot, making sure it is securely seated.
For USB dongles, simply plug the device into an available USB port on your computer. M.2 cards require a compatible slot on the motherboard, so make sure your PC has the necessary slot before purchasing this type of wireless card. Once the wireless card is installed, close the computer case and plug the power back in.
For laptops, installing a wireless card may be more challenging as it often involves disassembling the laptop to access the internal components. It’s recommended to consult the laptop’s user manual or seek professional help if you’re not comfortable with disassembling electronic devices.
Setting Up Your Wireless Card
| Wireless Card | Metrics |
|---|---|
| Speed | Up to 300 Mbps |
| Frequency | 2.4 GHz |
| Security | WPA2-PSK |
| Range | Up to 100 feet |
After installing the wireless card in your PC, you’ll need to set it up to connect to your wireless network. This typically involves installing drivers and software provided by the manufacturer of the wireless card. If you’re using Windows, the operating system may automatically detect and install drivers for the wireless card, but it’s still a good idea to install the latest drivers from the manufacturer’s website for optimal performance.
Once the drivers are installed, you can use the software provided with the wireless card to scan for available networks and connect to your preferred network. You’ll need to enter the network’s SSID (name) and password to establish a secure connection. Some wireless cards also come with additional features such as beamforming technology or MU-MIMO support, which can be configured through the software to improve performance and reliability.
If you’re using a USB dongle, you may need to position it in a location with good signal reception to ensure a stable connection. For desktop PCs, consider using a USB extension cable to position the dongle away from potential sources of interference such as other electronic devices or metal objects.
Troubleshooting Common Wireless Card Issues
Despite their convenience, wireless cards can sometimes experience issues that affect their performance and reliability. Common issues include slow connection speeds, intermittent disconnections, and limited range. If you encounter these problems, there are several troubleshooting steps you can take to resolve them.
First, check for any physical obstructions or interference that may be affecting the wireless signal. Move your computer or router to a different location to see if signal strength improves. You can also try repositioning the antennas on the wireless card or router to optimize signal reception.
Next, make sure that your drivers are up to date and that your operating system is fully updated. Outdated drivers or software can cause compatibility issues and performance problems with your wireless card. Visit the manufacturer’s website to download and install the latest drivers for your specific model of wireless card.
If you’re still experiencing issues, consider updating your router’s firmware or adjusting its settings to optimize wireless performance. This may involve changing the channel or bandwidth settings on your router to reduce interference from neighboring networks.
Maximizing the Performance of Your Wireless Card

To maximize the performance of your wireless card, there are several tips and tricks you can use to ensure a stable and fast connection. First, consider upgrading your router to a newer model that supports the latest Wi-Fi standards and features such as beamforming and MU-MIMO technology. A modern router can significantly improve the performance of your wireless card by providing faster speeds and better coverage.
You can also optimize your wireless network by using quality-of-service (QoS) settings on your router to prioritize traffic for specific devices or applications. This can help ensure that your wireless card gets sufficient bandwidth for activities such as online gaming or video streaming.
Another way to maximize performance is by using a Wi-Fi range extender or mesh Wi-Fi system to extend the coverage of your wireless network. These devices can help eliminate dead spots in your home or office and provide a more consistent signal for your wireless card.
Upgrading Your PC’s Wireless Card for Better Connectivity
If you’re not satisfied with the performance of your current wireless card, you may consider upgrading to a newer model with better features and capabilities. Before purchasing a new wireless card, make sure it is compatible with your PC’s form factor and operating system.
When upgrading your wireless card, look for models that support the latest Wi-Fi standards such as 802.11ax (Wi-Fi 6) for improved speed and reliability. Consider options with multiple antennas for better signal reception and support for advanced technologies like beamforming and MU-MIMO.
Before installing the new wireless card, uninstall any existing drivers and software for the old card to prevent conflicts with the new hardware. Follow the installation instructions provided by the manufacturer to ensure a smooth upgrade process.
In conclusion, understanding how wireless cards work and choosing the right one for your PC is essential for achieving optimal performance and reliability. By following best practices for installation, setup, troubleshooting, and maximizing performance, you can ensure that your wireless card provides fast and stable connectivity for all your networking needs. If necessary, consider upgrading your wireless card to take advantage of the latest technologies and features for an even better wireless experience.
If you’re looking to upgrade your PC with a wireless card, you may also be interested in learning about the benefits of using a wireless mouse for your computer setup. Check out this article on allwebssolution.com to discover how a wireless mouse can improve your productivity and reduce clutter on your desk.
FAQs
What is a wireless card for PC?
A wireless card for PC, also known as a Wi-Fi card or wireless network adapter, is a hardware device that allows a computer to connect to a wireless network and access the internet without the need for a physical Ethernet cable.
How does a wireless card work?
A wireless card works by receiving and transmitting radio frequency signals to and from a wireless router or access point. It uses the 802.11 standard to establish a connection with the wireless network and allows the computer to send and receive data wirelessly.
What are the different types of wireless cards for PC?
There are two main types of wireless cards for PC: internal and external. Internal wireless cards are installed inside the computer’s case and connect to the motherboard, while external wireless cards are connected to the computer via a USB port.
What are the benefits of using a wireless card for PC?
Using a wireless card for PC allows for greater flexibility in terms of where the computer can be located within a home or office, as it eliminates the need for a physical Ethernet cable. It also allows for easy connectivity to wireless networks, making it convenient for users to access the internet.
What should I consider when choosing a wireless card for my PC?
When choosing a wireless card for your PC, consider factors such as the speed and range of the wireless connection, compatibility with your computer’s operating system, and whether you need an internal or external card. It’s also important to consider the security features and any additional features such as Bluetooth connectivity.